Are you using Edda to manage your Dealflow and looking for a way to integrate it with your Dropbox account seamlessly? In this article, we'll guide you through the steps to connect Edda with Dropbox, enabling effortless collaboration.
Before you begin, make sure you meet the following prerequisites:
-
To have at least a business Dropbox account (Note: Dropbox plans like "Dropbox Standard" and "Dropbox Advanced" are considered business plans)
-
You must be an admin on Edda and Dropbox.
-
You must use the same email on Dropbox and edda
-
To have a team-shared folder and ensure that members can edit it.
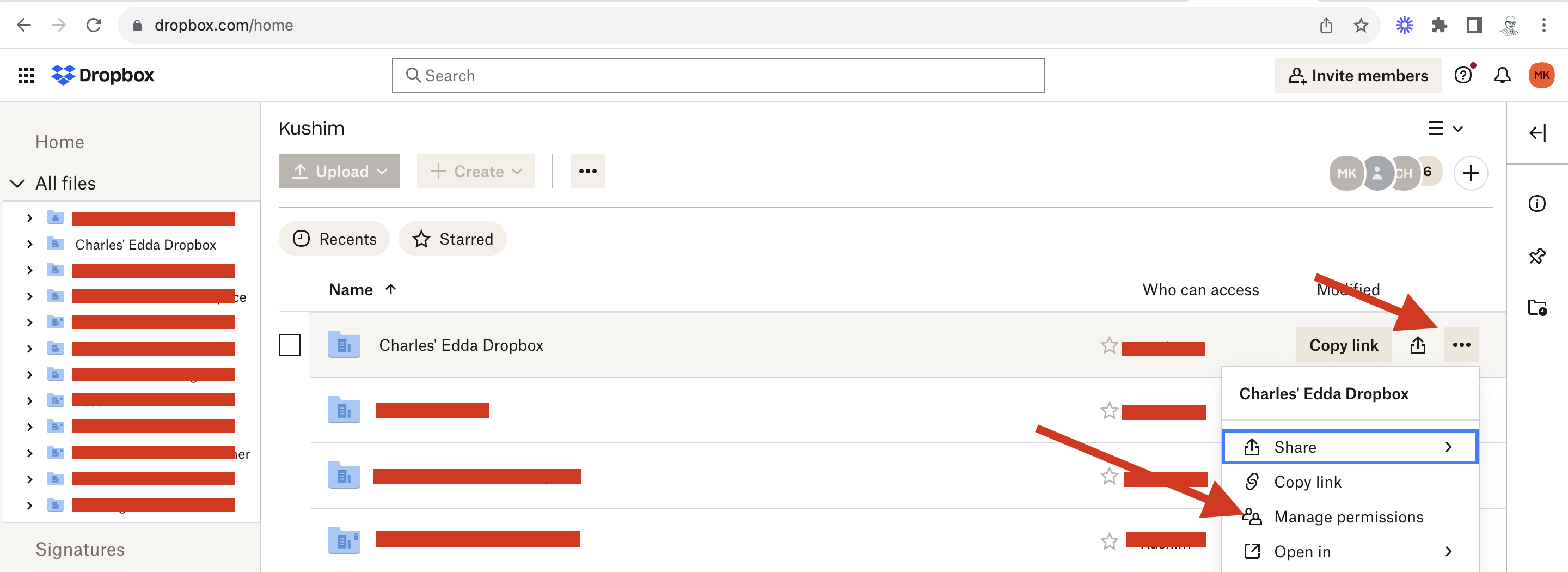
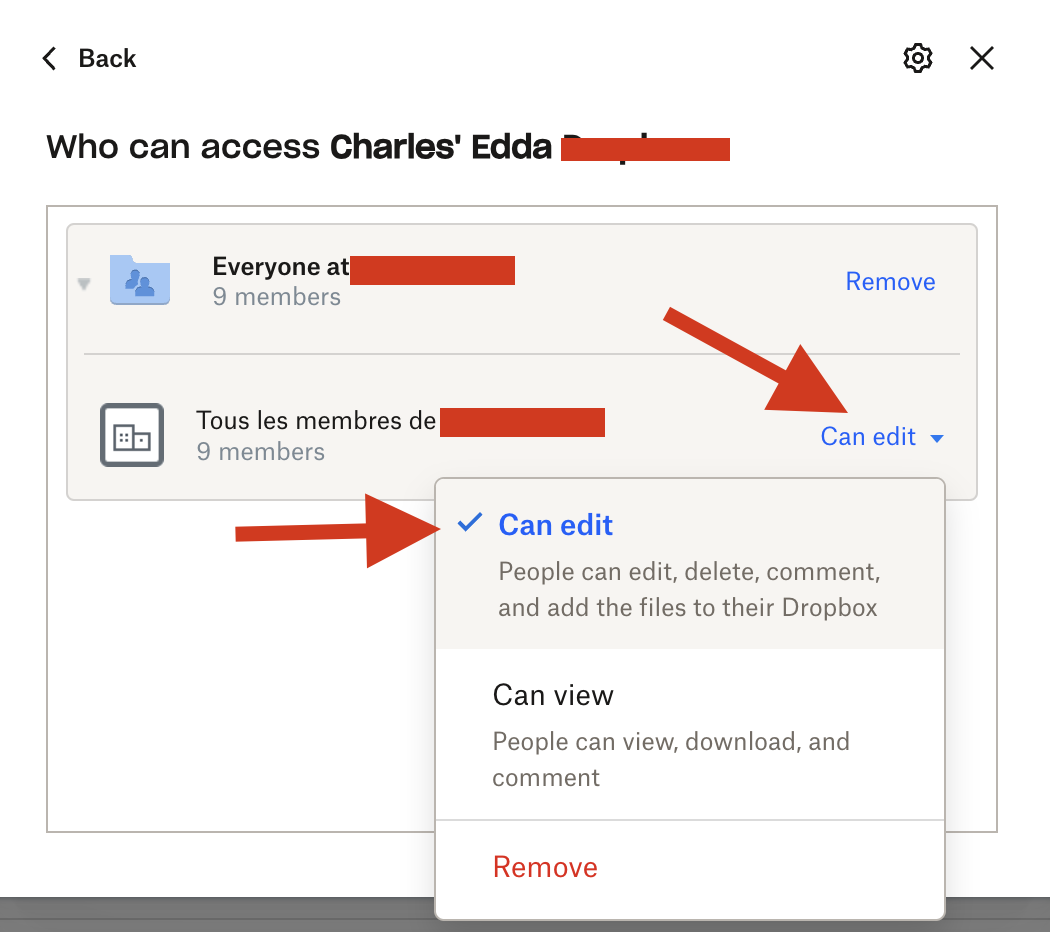
To connect Edda with Dropbox, follow these steps:
-
Go to the administration settings page and select "Integrations". Then, click on the "Dropbox business" tab.
-
Click on the "Connect Edda with your Dropbox" button.

-
Edda will ask for authorization to access your Dropbox account.
-
Select the user you want to be involved.

-
Choose the destination folder for your Dealflow inside your team's shared folder. We recommend selecting an empty folder.

-
Once you’ve chosen the folder, Edda will synchronize your Dealflow within the folder by creating one folder per pipeline and then one folder per company inside. The folder structure will look like this: destination_folder/pipeline_name/active/company_name.
Note that if there are already files in the destination folder, the synchronization process may take a bit longer and during this time, you might not be able to add documents. You may see a pop-up message asking you not to refresh the page. Please do not refresh the page, as doing so may corrupt the sync.
Here are some important notes to keep in mind:
- Do not remove company folders inside Dropbox.
- Do not connect Edda to the home folder on Dropbox.
-
Do not rename the root folder for the Dealflow or move it to another folder once the connection is done, as the synchronization might be lost.
-
Do not include the character '/' in a company name as this leads to sync failure. Follow these guidelines when naming files and folders in your Dropbox account.
-
We highly recommend adding folders through Edda instead of creating them in the sync area of Dropbox.
-
The folder structure should follow this format: destination_folder/pipeline_name/active/company_name.
and
destination_folder/pipeline_name/inactive/company_name.- The active folder contains active companies
- The inactive folder contains the rejected companies
Tip:
-
To move the path of the destination folder or place it in a different folder, stop the connection, move the folder, and then reconnect your Dropbox with Edda.
If there is anything you need further assistance with, please contact our support team on the platform, we are always happy to assist.
