Your guide on the creation, delegation and automation of tasks within Dealflow
Being able to assign and manage tasks within your team within Dealflow is important. Tasks not only help you to manage your team, they can also save you valuable time, with the use of task templates giving you the ability to automate repetitive tasks. In this article, I will give you an insight into everything task-related in Dealflow.
Creating A Task
There are multiple ways in which you can create a task. Tasks can be created on either, the company's page, through the company card located on Dealflow, during Dealflow Review or through the task center.
-
Creation within profiles - From within a company's profile, a task can be created through the column on the right-hand side of the page.
-
Within the Dealflow - Whilst viewing your pipeline, it is possible to quickly attach tasks to a company by clicking the edit icon that appears when hovering over the card.
-
Within The Task Center - The task center provides you with an overview of all the tasks within your pipeline. Within the task center, you have the ability to add tasks by clicking the 'add task' button.
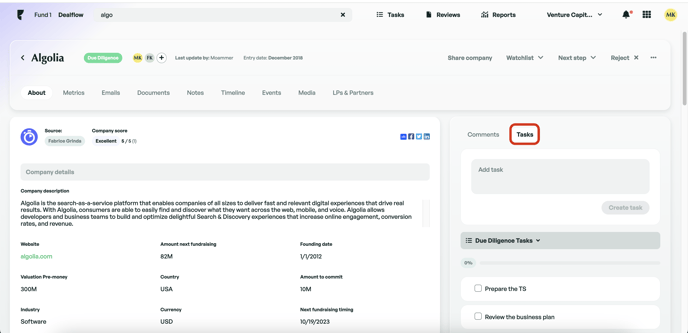
Task Options
Tasks can be created to provide you with a reminder of what and where actions need to be taken. Tasks can also be used to delegate what actions need to be taken, by whom, and when. In this section, I will provide an overview of the options available to you when creating a task.
-
Edit - This gives you the option to edit and update an existing task.
-
Due Date - This provides you with the option to set a deadline for the tasks to be completed. A reminder will be received when the due date is near.
-
Assign - You can assign the task to either a single or multiple people for completion.
-
Add A Comment - Comments can be added to tasks.
-
Delete - This gives you the option to delete tasks that are not needed or created in error.
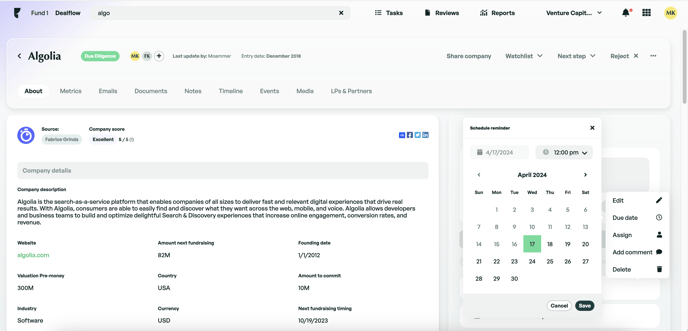
Task Centre
The task center was created to provide a consolidated view of everything task-related within your pipeline. The task center provides you with the ability to view, create, modify, delete, and filter tasks all from within a single view, giving you control over what your team is doing when, and where.
Filters
Filters provide you with the ability to quickly and efficiently filter tasks within your Dealflow. With the filters provided, you are provided with the ability to filter your tasks by either the assignee or the attached company. You are also provided with the ability to filter tasks by their current status e.g. completed, upcoming, In progress etc.
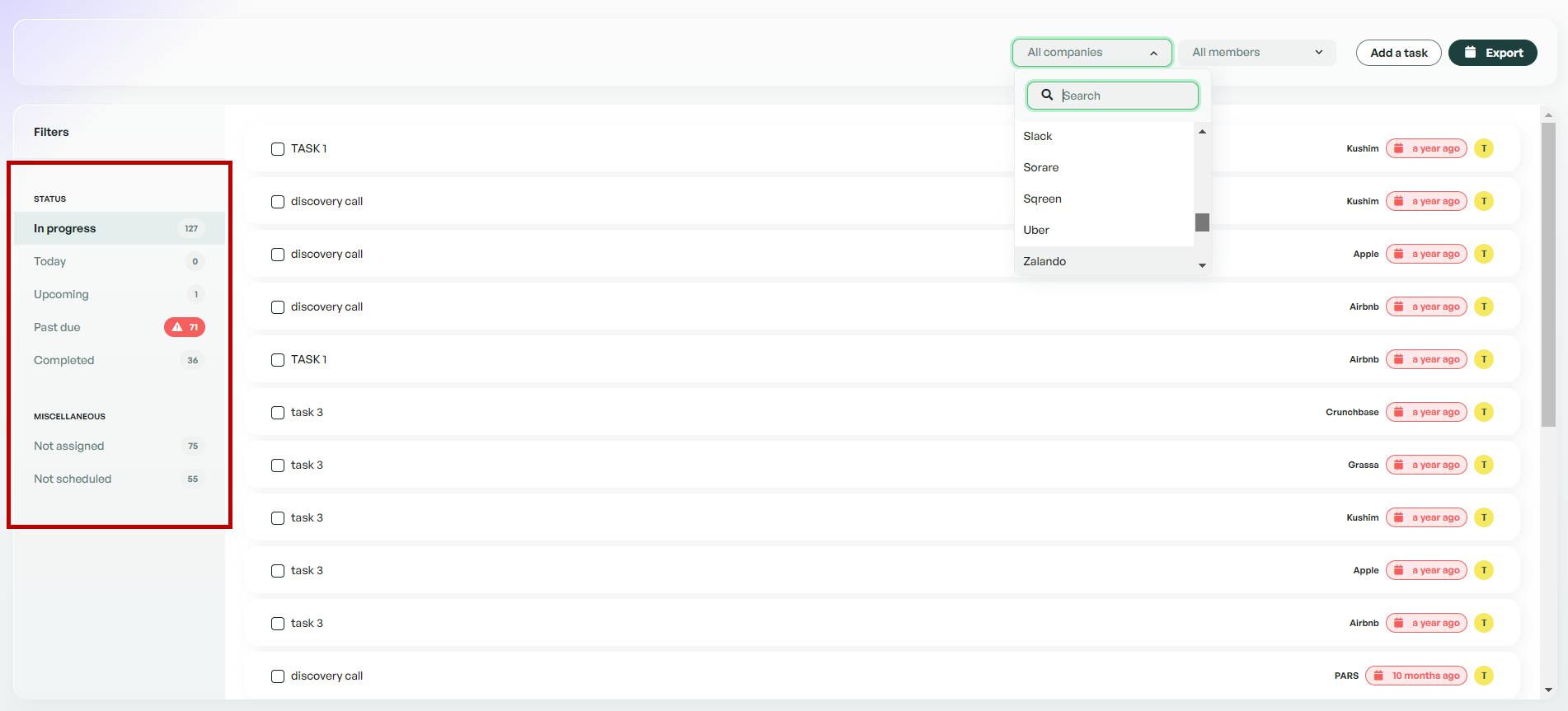
Adding/Modifying tasks in the task centre
As with tasks created within a company page, creating and modifying tasks within the task center is very similar with a few minor differences. When creating a task, you have the option to assign and set a due date at the point of creation. Whilst editing tasks can still be completed by clicking the options (…) button, if a task has passed its due date, you can change the date by selecting the red (task overdue box).
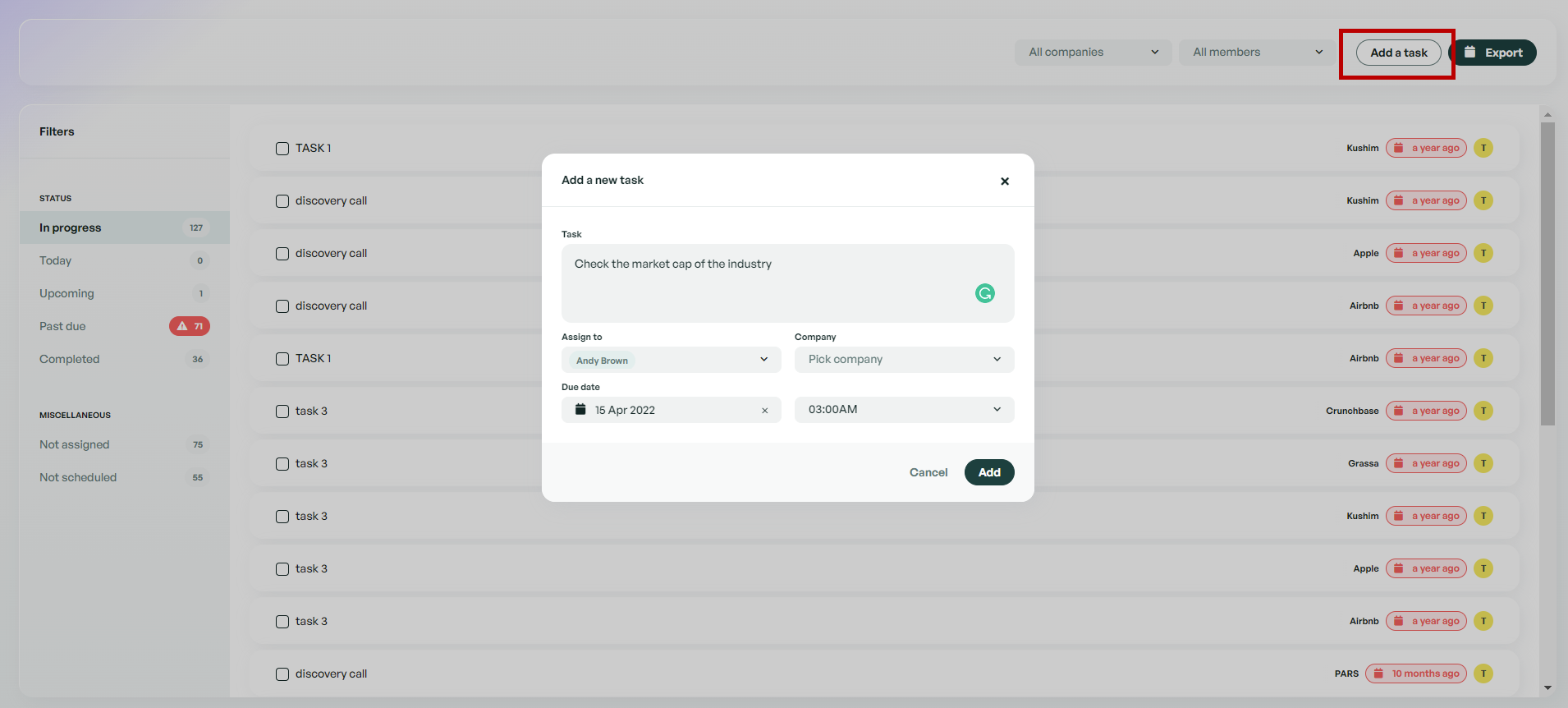
Exporting Tasks to External Calendars
Click the Export button to export your tasks and add them to external calendars, including Google Calendar, Outlook, Calendar.app, and others.

Task Templates and Mandatory tasks
Rules were created to provide you with the ability to automate your repetitive tasks. You can set mandatory rules to create tasks that require completion before a company can move to a stage or just create task templates that are un-mandatory. Both options enable you to assign tasks to each stage of your pipeline that will then be added to each company as it enters the stage. You can create rules through the “Automation” tab on the administration panel.
To create a rule for optional or mandatory tasks, follow these simple steps:
-
Navigate to the “Administration” panel and select the pipeline where you want to set the automation/rules, then click on the “Automation” tab.

-
Choose the rule type.

-
Click on the “Set a rule” button located on the stage where you want to apply this rule. Let's say we choose the “Committee” stage for this example. This means that any tasks we create will appear on the company profile page when it enters this stage.
-
Enter the task name, optionally set a due date, assign a user, and make it mandatory by clicking on the “Dot” button. Then, select the stage where the company card won't progress unless this task is completed. You can also add more tasks by clicking on the “Add” button. Then, click “Next”.
-
Finally, enter the rule name and once you click “save”, a rule card will be created.
Now since we created the task rule at the “Committee” stage, the tasks will be added to any company that enters this stage and the mandatory tasks will be highlighted with a yellow dot.
When a user moves a company to the stage where the task must be completed, the system will automatically check if all the tasks are completed. If not, the user will receive a notification that the mandatory tasks must be completed before moving the company to the next stage.
Using Existing Rules - If multiple stages require a similar set of tasks to be completed, you have the ability to duplicate and use an existing template you have already created.
If there is anything you need further information assistance with? Please contact our support team on the platform, we are always happy to provide assistance.
