The Edda app is your new travel companion which allows you to monitor your portfolio and dealflow directly from your mobile device.
In this guide, we will walk you through how to use the app and what you can now achieve directly from your phone, whether on the train, bus or even in the air.
You can download the app from either the IOS or Android app store.
Home Screen
Once you have successfully logged into the app, you will be presented with the home screen. The home screen is split into three sections, these are Recent, Tasks & Notes. You can switch between each by either swiping or clicking each page.
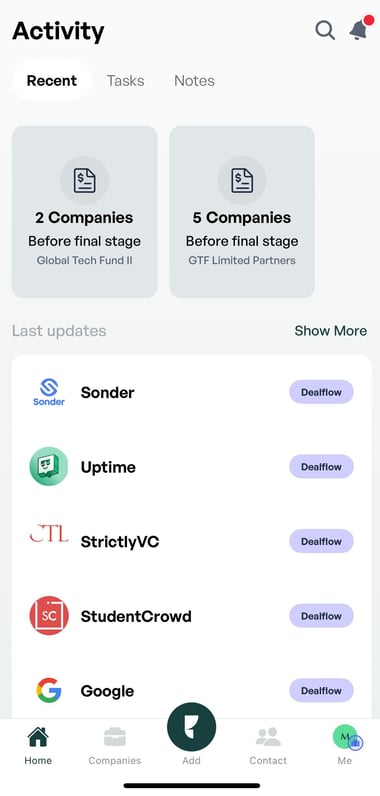
Recent
Under Recent, you will find tiles displaying key figures such as companies in your profile, companies close to completing an investment and your IRR. You will also discover the most recent updates and comments added to companies.
Tasks
The tasks tab provides an overview of all the current tasks in your portfolio. By default, you will see only the tasks you are assigned to. However, you can switch to view all tasks, and also set a period of tasks you wish to view here.
If you wish to add a task, you can easily add a task directly to the company by clicking + add task button. Add the task description, due date and assign a user, and click save. You can add a task to any other company from the central edda button.
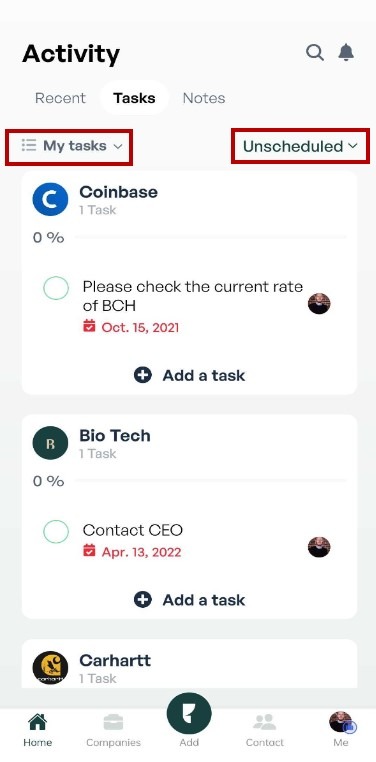
This task will now be added directly to the company profile.
Notes
Finally, we have the notes tab, which provides an overview of all notes currently in both your dealflow and portfolio. As with the tasks, you can switch between all notes or just your notes through the menu button. To view a note in more detail, simply click on the note. From here, you can add comments or replies to the note.
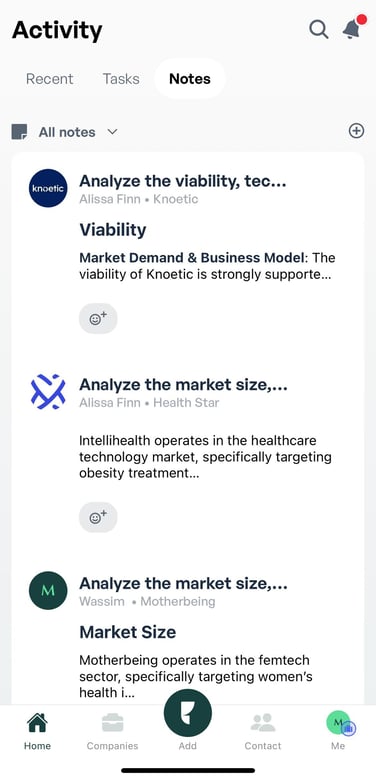
You can add a new note by clicking on the + button at the top of the page or from the main Edda button. You can then select the company to add the note, click next and add the title and description of the note. Once you click save the note will be added.
Adding companies to your pipelines
You will discover the action button at the bottom of the app, this is where you can add companies, notes, tasks and contacts.
Adding a company
Note: You can only add companies to Dealflow from the mobile app.
To add a company, select the + button and choose ‘company’, type the company name, and then select which data provider you want to import data from (Crunchbase/Pitchbook). Next, select which pipeline you wish to add the company to, the internal owner, source and click confirm. The company will now be added to your Dealflow and you will be redirected to the newly created company.
Company profiles
You can view all the general information you have added about the company, metrics, notes, emails and people and if the company is on Portfolio Management, you can also view the cap table of the company. You can slide the menu bar to view each option. If you click on a metric, you can view the historical progression of the metric.
From the app, you can update company information, and add notes and tasks and this can be achieved from the … menu. All other items, such as metrics or captables are ‘view’ only and can be updated from the desktop.
Viewing your pipelines and funds
To view your pipelines and portfolio, click on the toolbox icon at the bottom of the app. From here you can view your pipeline and portfolio. To swap pipelines, click on the second header and choose your pipeline and if you wish to switch between dealflow and portfolio management, select the main header and choose the other platform.
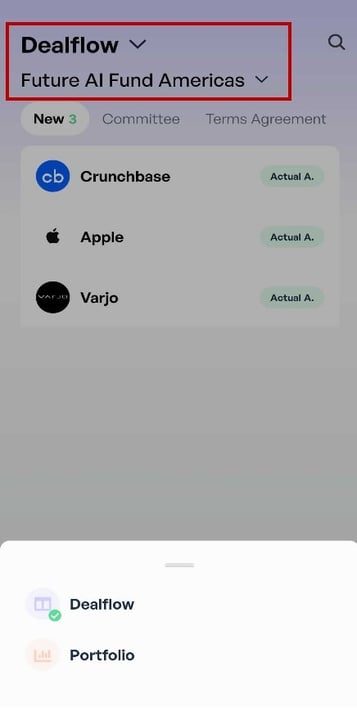
What is not possible on the Edda mobile application
Whilst the Edda app is designed to be your access to Edda on the move, such as at networking events, it is not the full Edda experience. With this in mind, there are some actions that cannot be performed on the app. Some of these actions include:
-
Moving a company to another stage
-
Adding a company to a fund
-
Viewing fund details
-
Creating reports
If you would like to complete these actions, they can still be completed on the Edda desktop version.
