An overview of the notification and product update center
The Edda notification center provides you with the ability to keep up to date on what is happening within your Edda account. Whether you are using Dealflow or Portfolio Management, stay in the know on each movement and activity that happens.
How to access the notification center?
Within each app, the notification center can be accessed by clicking the 'bell' icon on the navigation bar.

How am I notified of new notifications?
When a new notification is available, a number will be displayed above the bell icon displaying the amount of new/unseen notifications you currently have. On opening the notification center, all unseen notifications will be highlighted so you can easily keep control of which notifications you have yet to view.
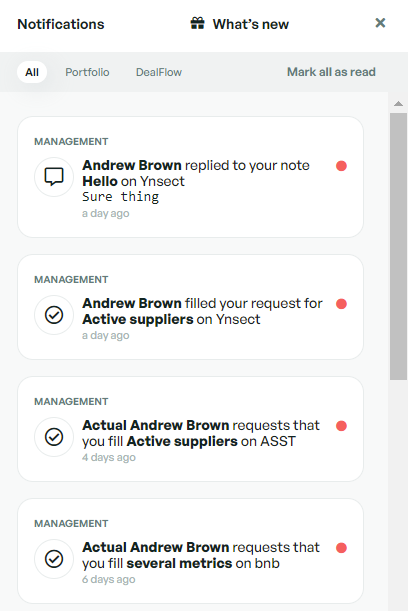
If you have accidentally removed the 'unread' indicator, you can mark it as 'unread' by clicking the small circle at the end of the notification row.
What activities will you be notified about?
You will be notified about any changes or activities that have occurred throughout your Edda account, whether that is in Dealflow, Portal or Portfolio Management, you will receive notifications on each activity.
When you click on a notification, you will automatically be taken to the page or app in which the notification relates to. This gives you the ability to quickly view the changes or to act on the notification if it relates to an activity that requires your attention.
What's new on Edda? (Product update center)
In the notification center, you will also find the Product update center which is where you will discover publications on new features, updates and improvements made throughout Edda.
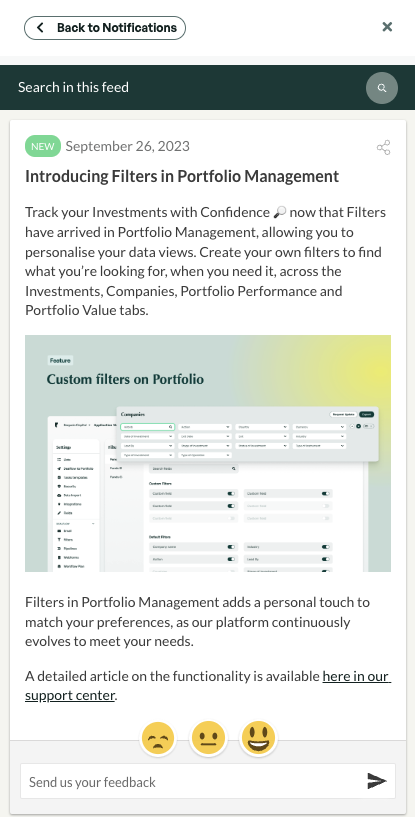
Notification Administration
Edda gives you control over the notification settings, allowing you to decide which features should send notifications or not through the 'Notification Administration' section. Follow these steps to access and adjust your notification settings:
-
Navigate to your account section.
-
Select 'Notifications.'
-
Configure your preferences as desired.
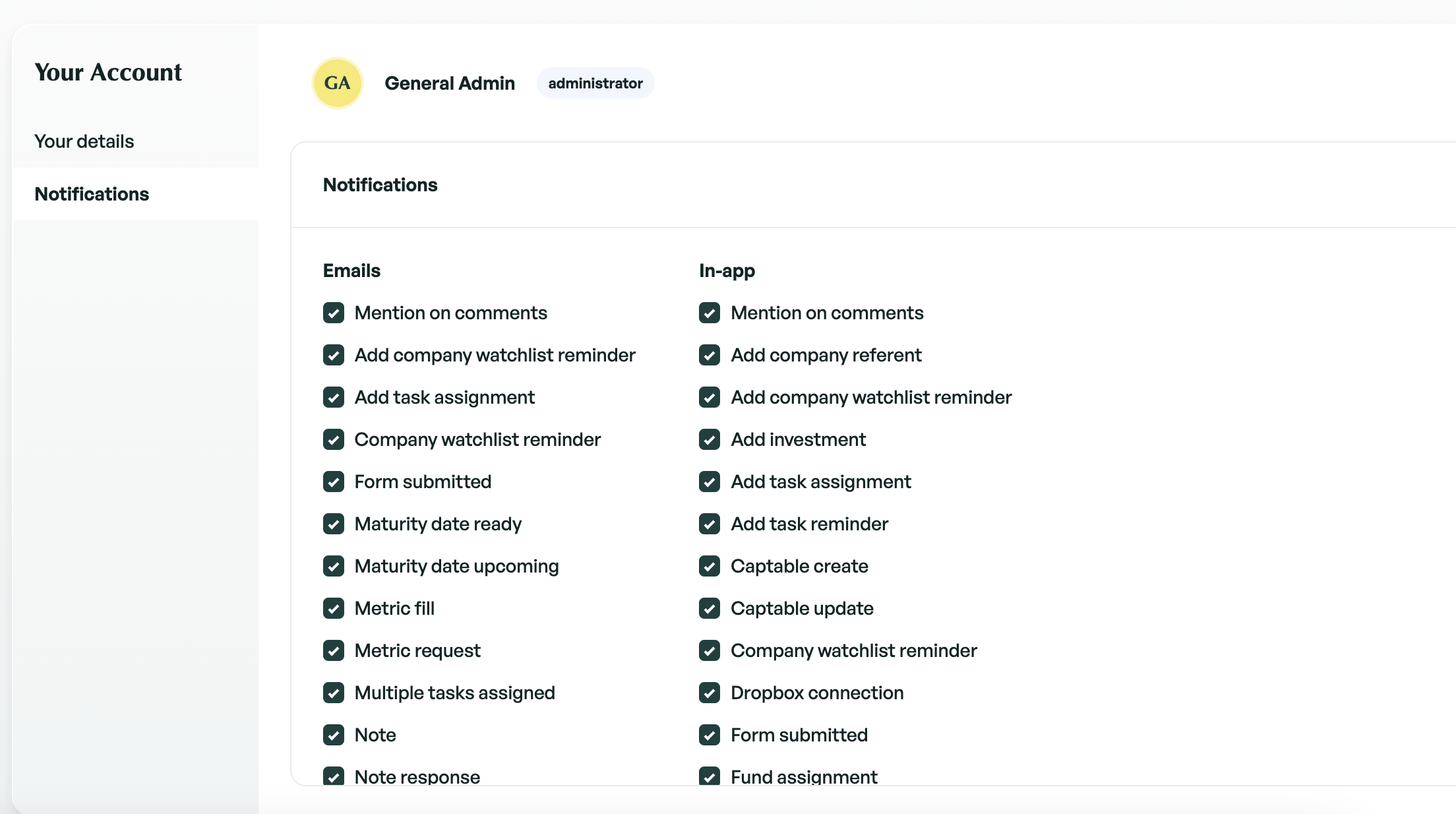
You can react and provide feedback on each new notification. We encourage you to utilise this feature as we are always looking for ways to improve and take all feedback into consideration for future improvements.
If there is anything you need further assistance with, please contact our support team on the platform, we are always happy to assist.


