Edda’s integration with Zapier lets you connect with over 6,000 apps available on Zapier. This powerful feature provides various options to read data from and to Edda and use multiple notification systems.
Pre-requisites
- Zapier Account: You need an account on Zapier. More information about their subscription plans can be found here.
- Edda Access: You must be an Administrator or Moderator user on Edda.
This guide will focus on three main uses of this integration: notifications, data submission to Edda through web-forms, and importing multiple companies from files.
Notifications
In this example, we’ll use Zapier to automatically send a notification to Slack every time a company is moved to another stage in Edda.Create New Zap
1. Log in to your Zapier account.2. Select ‘+ Create’ from the menu on the left.
3. Choose ‘Zaps’, then ‘+ Create’ and ‘New Zap’.
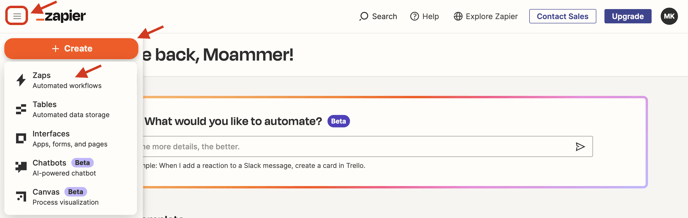
Trigger
1. Select ‘Trigger’ to start an event that will trigger the Zap.2. Type “Edda” in the search bar and select it.
3. In the App & Event section, pick the desired event (e.g., ‘Company moved’) and select ‘Continue’.
4. Log in to your Edda account to authorize Zapier to read the data.
5. Select your workspace in Edda and choose ‘Continue’.
6. Trigger a test to show the last company movement data. If no movement has been made, no data will be present.
7. Select ‘Continue with the selected data’ to proceed to the action setup.
Action
1. Select an app for the action (e.g., ‘Slack’ to send a notification).
2. In the App & Events section, choose ‘Send Channel Message’.
3. Account: Log in to your Slack account to authenticate.
4. Configure the action settings:
• Select the correct Slack channel.
• Add the message text and select the data points (e.g., ‘Company Name’, ‘Previous column name’, ‘Next column name’).
5. After customizing, click ‘Continue’ and then ‘Test step’ to receive a message.
Publish
Select 'Publish' to make this automation live. Every time a company is moved on Edda, a Slack message will be sent.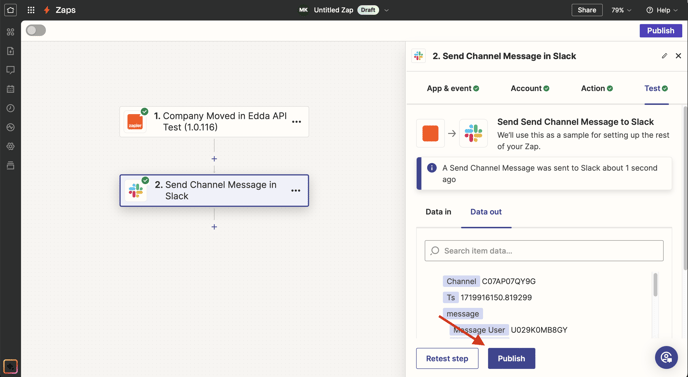
Data Submission / External Forms to Create Companies on Edda
Ensure you have created a form on a web app like Tally.io. We will now automate creating companies in Edda when a form is submitted.Important Notes:
• Company Name and Description are mandatory fields.• Ensure the Country field values in the form match those in Edda.
• For Documents, create a link/URL custom field in Edda and map it to the form field.
Create New Zap
1. Log in to your Zapier account.2. Select ‘+ Create’ from the menu on the left.
3. Choose ‘Zaps’, then ‘+ Create’ and ‘New Zap’.
Trigger
1. Select ‘Trigger’ to start an event.2. Type “Tally” (or your form app) in the search bar and select it.
3. Choose ‘New Entry’ as the event and select ‘Continue’.
4. Log in to your form app to authorize Zapier to read the data.
5. Select the form created in the app and choose ‘Continue’.
6. Trigger a test to show the last form submission data.
7. Select ‘Continue with the selected data’ to proceed to the action setup.
Action
1. Select the ‘Edda’ app.2. In the App & Events section, choose ‘Create company dynamically with fields’.
3. Log in to your Edda account to authenticate.
4. Map the form fields to the correct Edda fields:
• Select your workspace in Edda.
• Choose the pipeline where the company will be created.
• Map the company name, description, and country fields.
5. After customizing, click ‘Continue’ and then ‘Test step’ to receive a message.
Publish
Select ‘Publish’ to make this automation live. Every time a form is submitted, a company will be created in Edda.
Data Submission / External Sheets to Create Companies on Edda
You can automate the creation of multiple companies in different ways, but in this example, we’ll focus on importing multiple companies from Google Sheets to Edda.
Create New Zap
1. Log in to your Zapier account.2. Select ‘+ Create’ from the menu on the left.
3. Choose ‘Zaps’, then ‘+ Create’ and ‘New Zap’.
Trigger
1. Select ‘Trigger’ to start an event.2. Type “Google Sheets” in the search bar and select it.
3. Choose ‘New or Updated Spreadsheet Row’ as the event and select ‘Continue’.
4. Log in to your Google account to authorize Zapier to read the data.
5. Select the file and worksheet in Google Sheets for validation.
6. Trigger a test to show the last data made in the sheet.
7. Select ‘Continue with the selected data’ to proceed to the action setup.
Action
1. Select the ‘Edda’ app.2. In the App & Events section, choose ‘Create company dynamically with fields’.
3. Log in to your Edda account to authenticate.
4. Map the sheet fields to the correct Edda fields:
• Select your workspace in Edda.
• Choose the pipeline where the company will be created.
• Map the company name field and other relevant fields.
5. After customizing, click ‘Continue’ and then ‘Test step’ to add a test company.
6. Check your Edda pipeline to see if a new company has been added.
Publish
Select ‘Publish’ to make this automation live. Depending on your objective, you can set it to create a company in Edda every time a new row is added or do a one-time sync to import all companies from the file. After publishing the Zap, follow these instructions on Zapier to import the data of all companies:
- In the new window that appears, select ‘Transfer existing data’.
- Select the first checkbox to choose all rows from the file, then click ‘Next’.
- Review the summary of the data to be sent and select ‘Send data’ to confirm.
- Check your pipeline in Edda to view the newly added companies.
Important Notes:
- Country field on Edda: This field contains a fixed list of country values that cannot be modified to ensure consistent reporting and avoid duplicates like “UK,” “United Kingdom,” and “England.” Ensure your form or sheet list-values match those in Edda, available in the ‘Fields’ section of the Administration panel. Mismatched values will appear empty in Edda.
- Documents: Create a link/URL custom field in Edda and map it to your external app’s document field. For example, with Typeform, a submitted document will have its download link saved in this custom field.
- Contact: Use the first name, last name, and email fields to create a contact in the Edda Contact Center. You can later link this contact to a company in Edda.
If there is anything you need further information assistance with? Please contact our support team on the platform, we are always happy to assist.
