Add company users and enable them to update relevant information by granting them access to company profiles.
In this guide, you will find detailed steps on adding a company user using two different methods. Furthermore, it explains how to manage permissions and emphasizes the notification system for metric updates and other important activities.
Within each company in your portfolio, you can add users from the company to provide them access to Portfolio Management. The benefits of this are that company individuals can access and update general information, Cap-tables, Notes, and metrics for their respective company. This also provides the ability to request metric updates from these individuals. More on requesting metric updates can be viewed here.
Add a company user
There are two options through which you can add a company user.
The "Administration" Panel.
Access your Settings and in the ‘Users’ tab select ‘Add User’
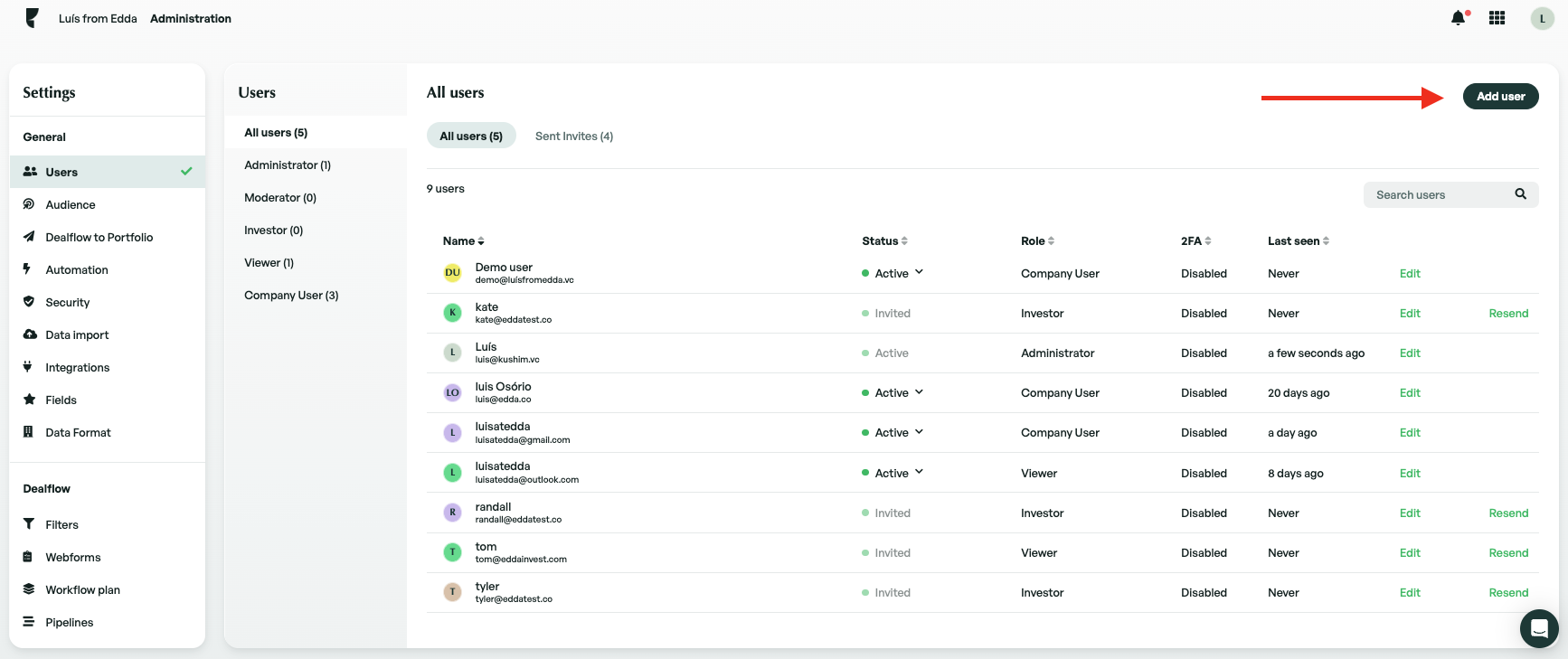
Insert the e-mail of the user and click on ‘set permissions’

Set the role of the user as ‘Company User’, determine the companies to which you want to grant the user access, set their permissions, and click on ‘send invites’.
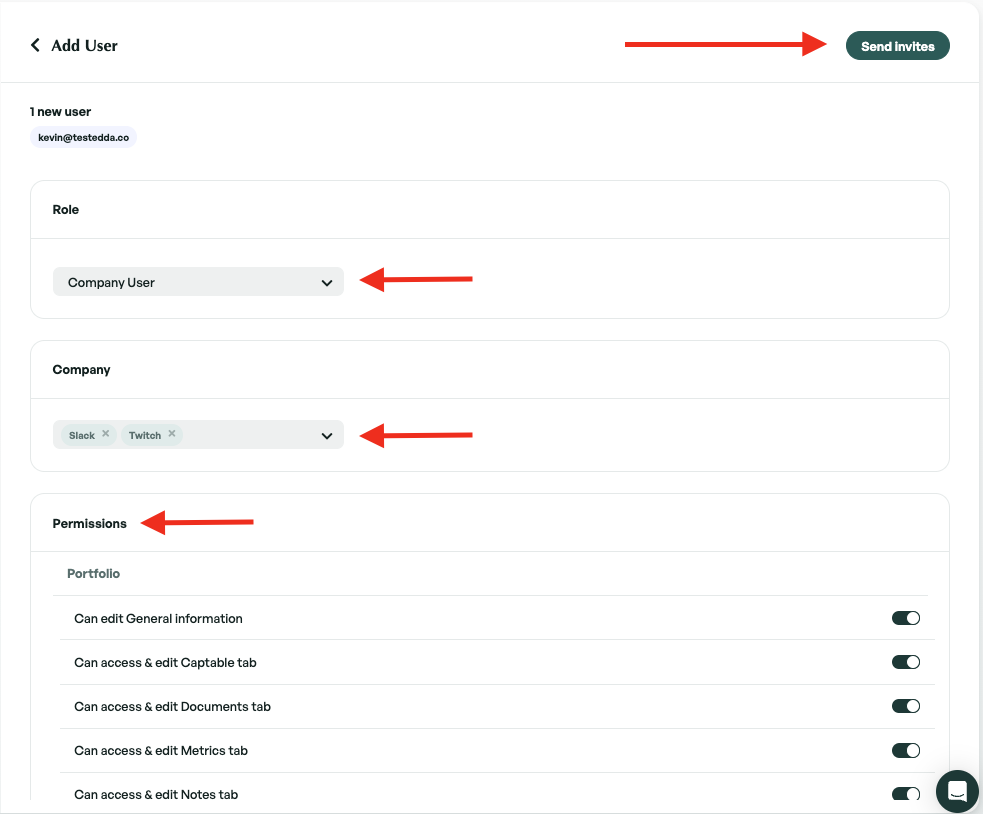
The Company Page.
In Portfolio Management on the company’s page, you can turn a member into a company user in the team member section.
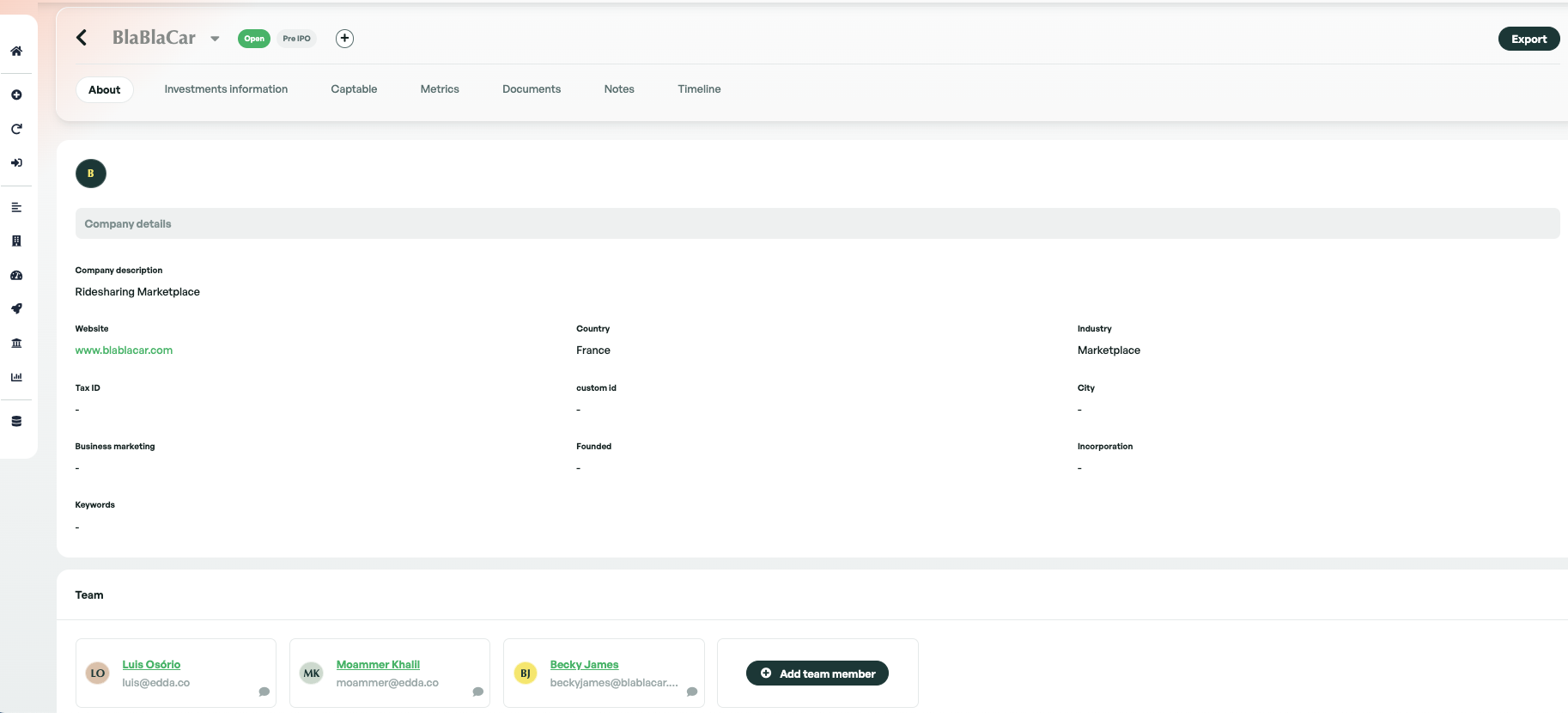
You can click on the meatball menu of the respective contact, and click on the option “Convert to Company User”. The company users will then be differentiated from other members by the Edda logo, as per the example below.

To edit the permissions of that company user, you can do it through the admin panel in the ‘Users’ section as per the above-mentioned example.
Invitation email
In general, our clients contact their portfolio companies to inform them that they have joined Edda to track their investments and have all their information centralised, and to request for them to sign in to Edda (through the e-mail below) so they can have access to their own company in the platform, and update the applicable sections: metrics, captable, documents, notes.
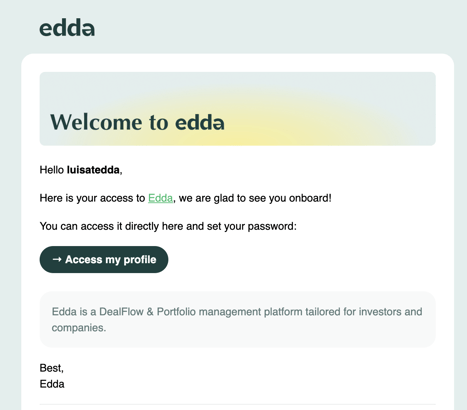
Example of a request for metrics update
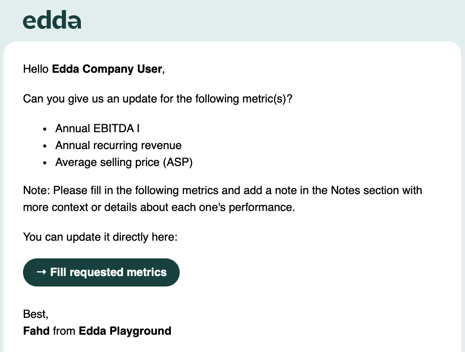
If a user clicks “Fill requested metrics” in the metrics-update-request email, they will be directed to the Metrics section of the profile. If a specific period was indicated in the request, the relevant cells will be highlighted in blue.
Note: When users click “Fill requested metrics” from the email, they’re directed to the Yearly section by default. If the request includes Quarterly, Monthly or Weekly metrics, they’ll just need to switch to the relevant tabs. To guide them, it’s helpful to mention the temporalities and sections in the Request Note.
Example of a company’s user landing page
In this case, the administrator has granted access to Audible Reality to the company user.
On the left, we have the different sections to which the company user has been allowed to access: general information, captable, metrics, documents and notes respectively.
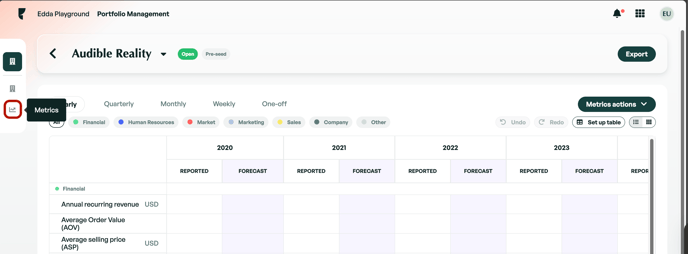
When there is a request to update a metric, a red dot will be shown under the company’s name:
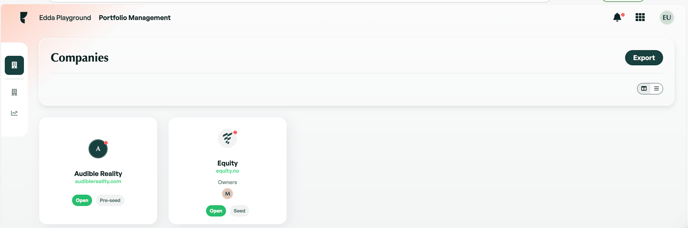
If we click on the company then we can visualise the red dot in metrics on the left tab, and a green bell next to each metric that needs to be updated:
The Owners assigned to the company will receive both an e-mail and a notification when the user has filled a metric or created a new note (a notification will also be sent when the user updates cap tables):
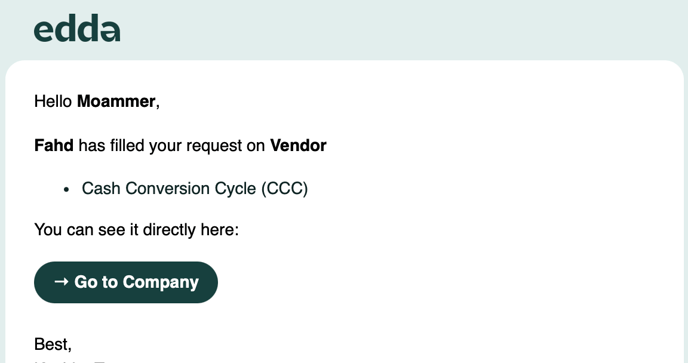
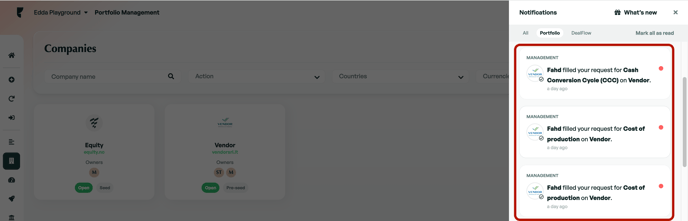
If there is anything you need further assistance with, please contact our support team on the platform, we are always happy to assist.
