Guide to inputting your investment onto Portfolio management
Once you have made an investment in a company your first task will be to enter it into your portfolio. This can be done through the 'initial investment' tab. In this article, I will take you through the process of entering a new venture into your portfolio and provide in-depth details on what needs to be entered where.
Inserting company details
The first step to entering your new investment into your portfolio is to enter the company's details. You can either enter the details manually or you can import them directly from CrunchBase through the use of our integrated CrunchBase tool.
Once you begin to type the company's name, if the company is available on CrunchBase, you will automatically be given the option to import basic details directly by clicking sync with Crunchbase.
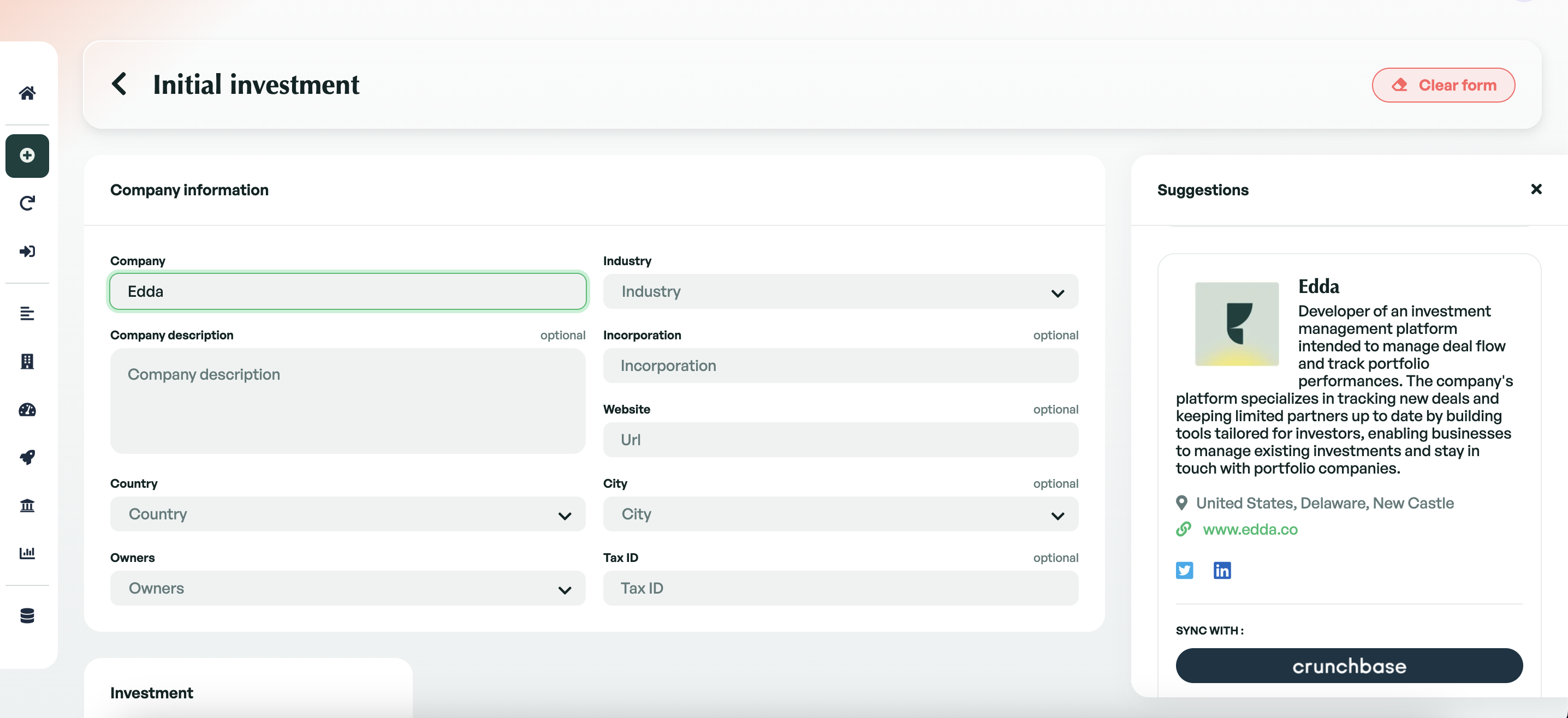
Once the basic information has been filled in, you can then choose an industry and who the investment is being led by in your team.
Investment Information
The investment information section is the place to enter all the important financial information regarding your new investment. On the initial view, there are only two inputs, which are the type of Instrument and the date of Investment. These two pieces of data are vital for the investment and therefore they need to be entered before the remaining fields become visible.
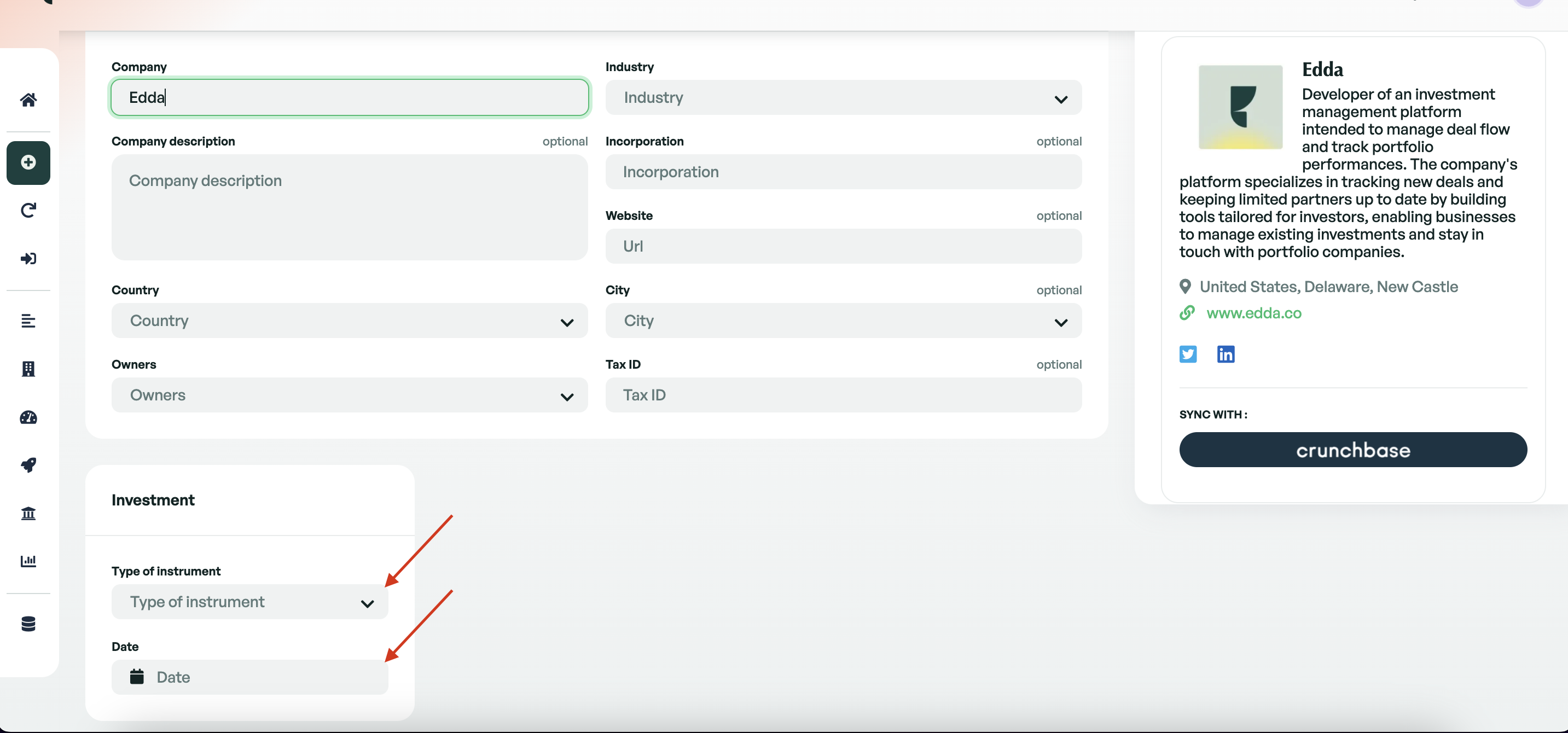
The instruments that Edda currently supports are:
-
Equity
-
Convertible Notes
-
Safe
-
AIR
-
Warrant
-
Loan
Depending on the type of Instrument you choose, the fields that will become available will vary to match the information needed for the chosen Instrument. Each field is available as a placeholder to advise what data should be inputted. If you are unclear on the purpose of a field, we are available on the chat to assist.
Enhancements in Calculations
We made some improvements to the calculations:
-
We added a description to most of the fields to show how the calculations work. Just hover over the 'i' icon to see it.
-
We've made this section smarter with automated calculations. If you enter the 'Number of shares you bought' and the 'Price per share,' the 'Amount invested' field will update itself automatically.
-
If you want to bypass the automated calculations and enter your own numbers, click on the 'Change' icon and make the changes you prefer.
-
If you manually change a field that was auto-calculated or if you make a mistake, you'll notice an alert icon. Click on it, and you'll have the choice to either 'Rerun the calculations' or 'Keep it as it is.
We added a description to most of the fields to show how the calculations work. Just hover over the 'i' icon to see it.
We've made this section smarter with automated calculations. If you enter the 'Number of shares you bought' and the 'Price per share,' the 'Amount invested' field will update itself automatically.
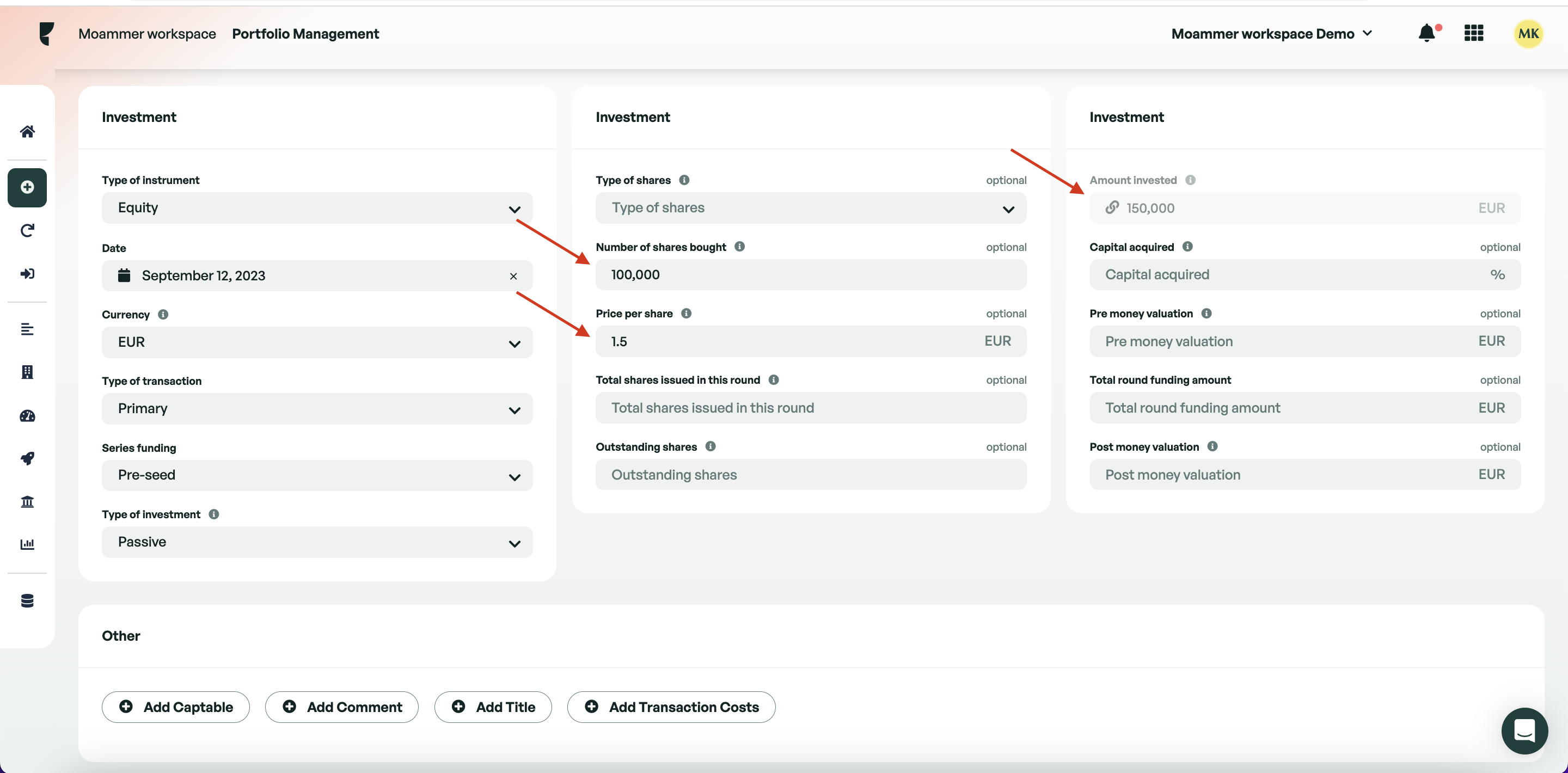
If you want to bypass the automated calculations and enter your own numbers, click on the 'Change' icon and make the changes you prefer.
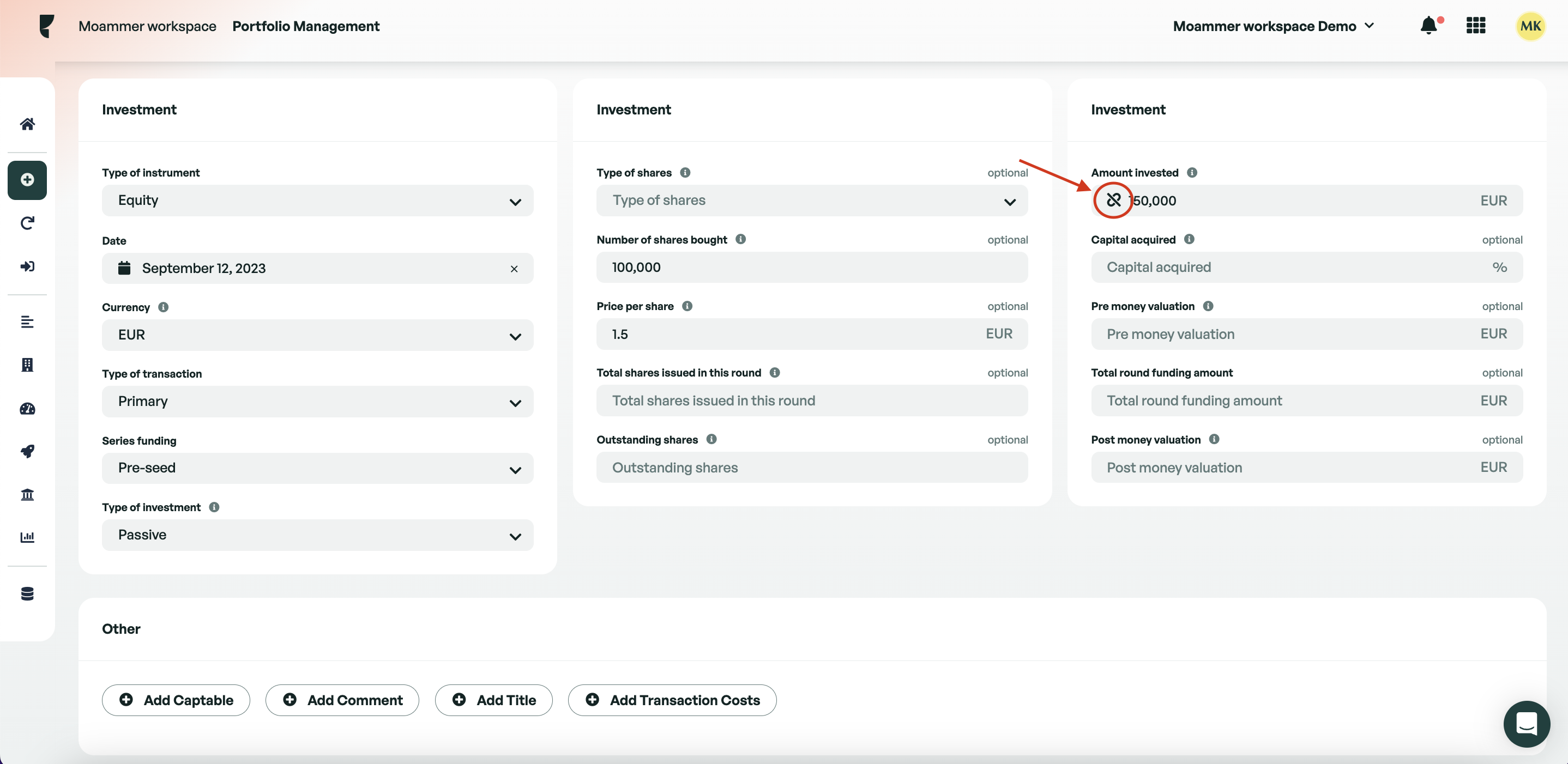
If you manually change a field that was auto-calculated or if you make a mistake, you'll notice an alert icon. Click on it, and you'll have the choice to either 'Rerun the calculations' or 'Keep it as it is.
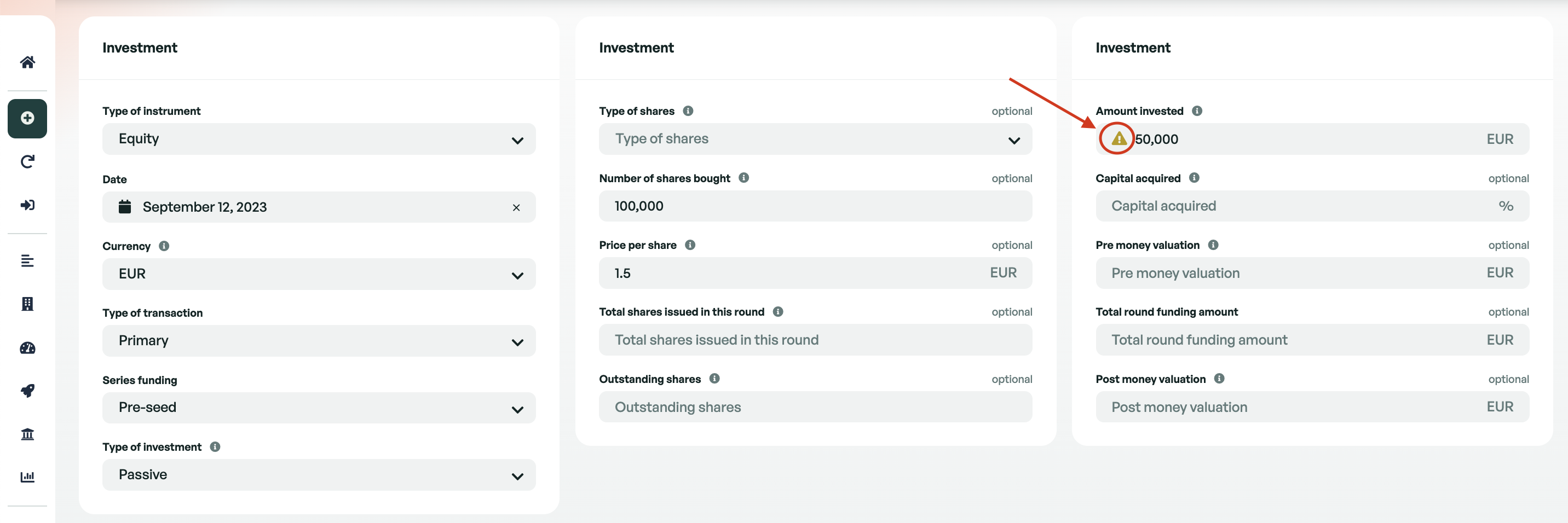
Exchange Rates
A common field between each instrument is the currency type. If your investment has been made in a currency different from your default, you can enter the investment currency here. Once you have entered a currency, our system will automatically provide the exchange rate from the date of investment which is provided from the European central bank database. Whilst this information is taken from a database, it is
possible for you to change the exchange rate manually.
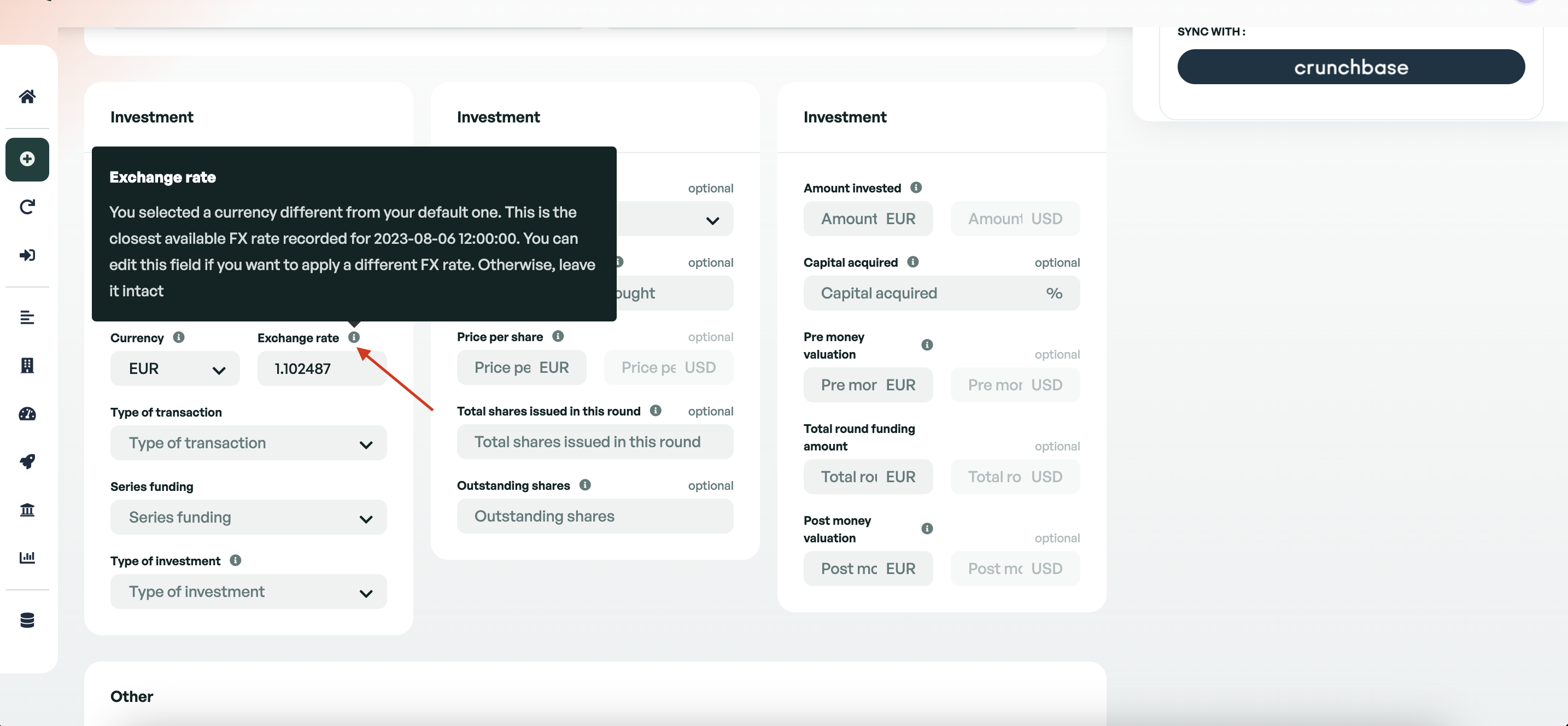
Once you have completed all the information for your investment, you can submit it by clicking Create Investment.

Now your investment is stored on Edda, you can complete this process for any further investments.
If you make any further investments within the same company, these will be processed in the 'follow on' tab. Please view this article that provides in-depth detail into this process.



